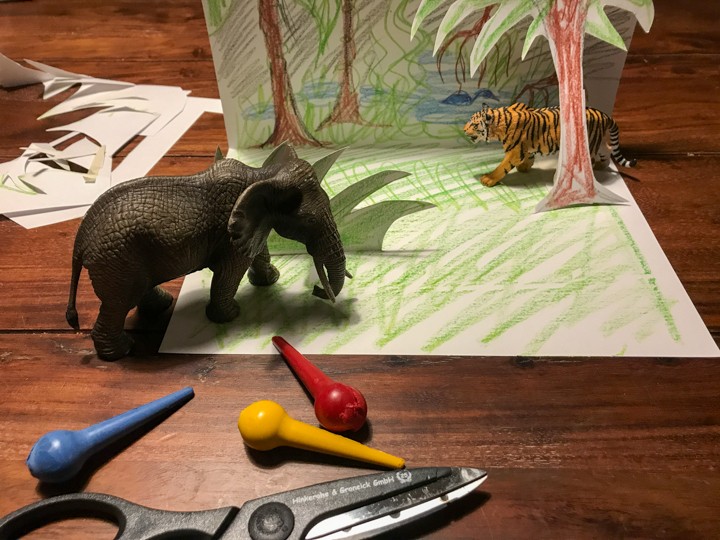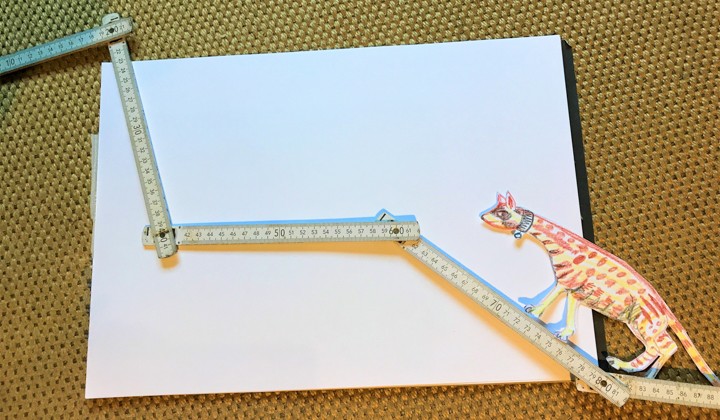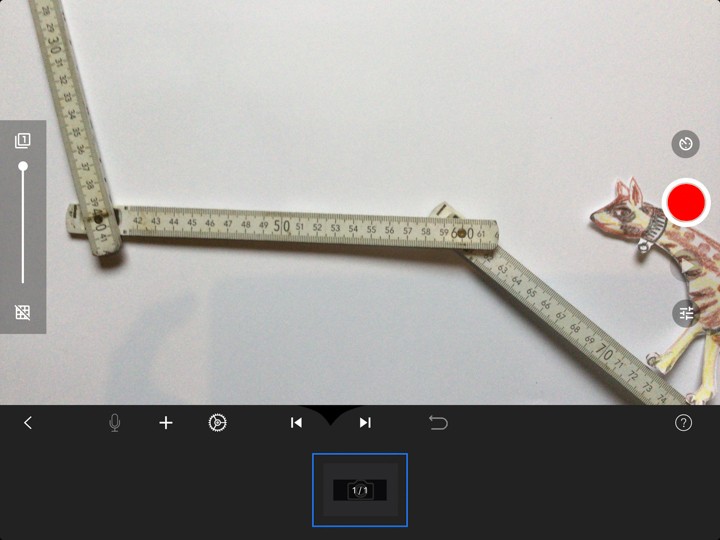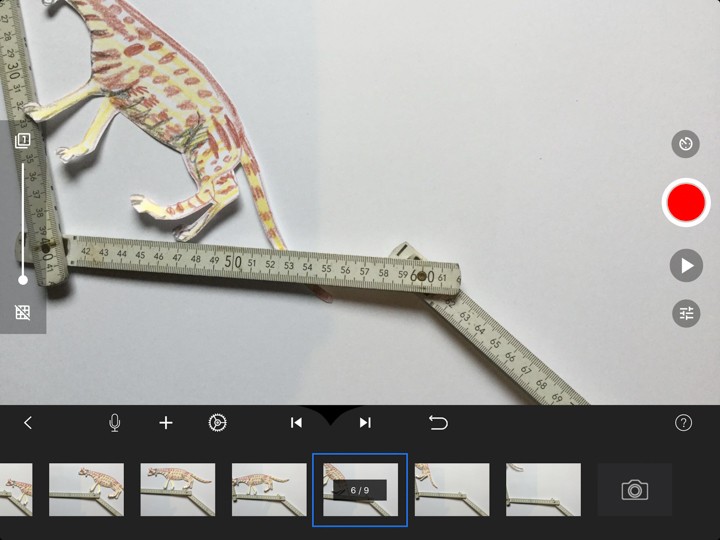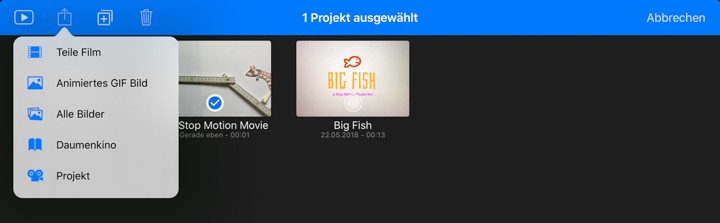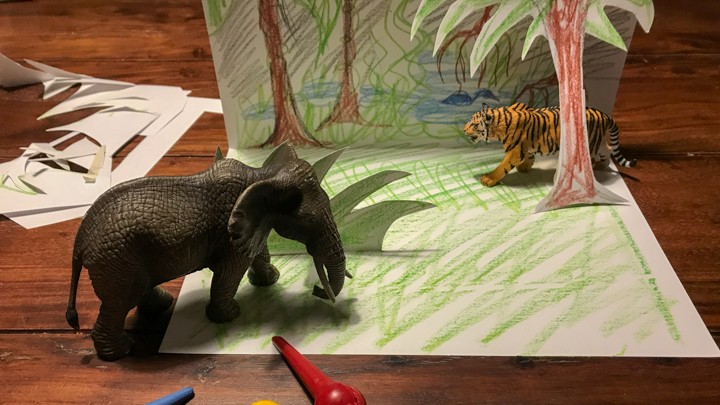Nun seid ihr bereit für eure Fotos, die ihr mit Hilfe der App macht. Aber einen kleinen Moment noch. Wir müssen noch zwei Einstellungen in der App überprüfen!
1. Tippt auf das Rädchen im Menü und dann auf das Symbol, das euch die Ginsterkatze mit ihrer Nase zeigt. Nun müsst ihr mit dem Finger die Zahl 8 Auswählen und auf "fertig" tippen. Ihr habt nun eingestellt, wie viele Bilder ihr für eine Sekunde Film machen müsst. Ihr seht, das sind ganz schön viele. Später, nachdem ihr etwas geübt habt, könnt ihr die Zahl auf 12 erhöhen. Je höher ihr diese Zahl einstellt, desto flüssiger läuft euer Film. Diese Einstellung kann man auch während der Arbeit am Film noch ändern. Probiert doch einmal aus, was mit eurem Film dann passiert!
2. Damit eure Fotos scharf und die Bilder nicht zu dunkel werden, stellt ihr nun die Kamera auf "automatisch" ein. Vermutlich ist dies schon so voreingestellt, aber wir überprüfen das besser noch kurz.
Dafür wählt ihr das Symbol aus, auf das die Ginsterkatze wieder mit der Nase zeigt. Die Einstellungen müssen so aussehen, wie auf dem Bild. Vergesst nicht, auf "fertig" zu tippen. Jetzt geht es endlich los! Der rote Knopf rechts ist der Auslöser der Kamera. Probiert es einfach mal aus und macht die erste Aufnahme. Wenn die Kamera das Bild verschwommen anzeigt, dann tippt einmal kurz auf den Bildschirm. Eventuell müsst ihr den Abstand zum Papier etwas vergrößern. Vorsicht, versucht beim Fotografieren das Handy oder Tablet nicht zu verrücken. Habt ihr ein paar Bilder gemacht, sieht das Programm dann so aus wie auf dem Foto, auf dem die Ginsterkatze schon den Kopf aus dem Rahmen gestreckt hat. Ihr könnt mit dem Finger schon aufgenommene Bilder auswählen, indem ihr den blauen Kasten verschiebt. Wollt ihr ein Foto ergänzen, zieht den blauen Kasten ganz nach rechts auf das Kamerasymbol. Wenn ihr kurz auf ein Bild tippt, öffnet sich ein Menü mit weiteren Einstellungen für jedes Bild. Hier könnt ihr z. B. ein Bild auch löschen.